Skriv under med MitID
Nedenstående viser, hvordan du skriver fremtidsfuldmagten under med MitID. Det er udelukkende fuldmagtsgiver, der skal skrive fremtidsfuldmagten under.
Du kan vælge at se processen skærmbillede for skærmbillede eller trykke her for at se videoen til underskrift. Hvis du har problemer med underskriften, så se venligst videoen, den løser udfordringen. Video - tryk her.
1. Tinglysning start
Start med at gå ind på www.tinglysning.dk. Tryk herefter på "Tinglysning mv." som vist på billedet.
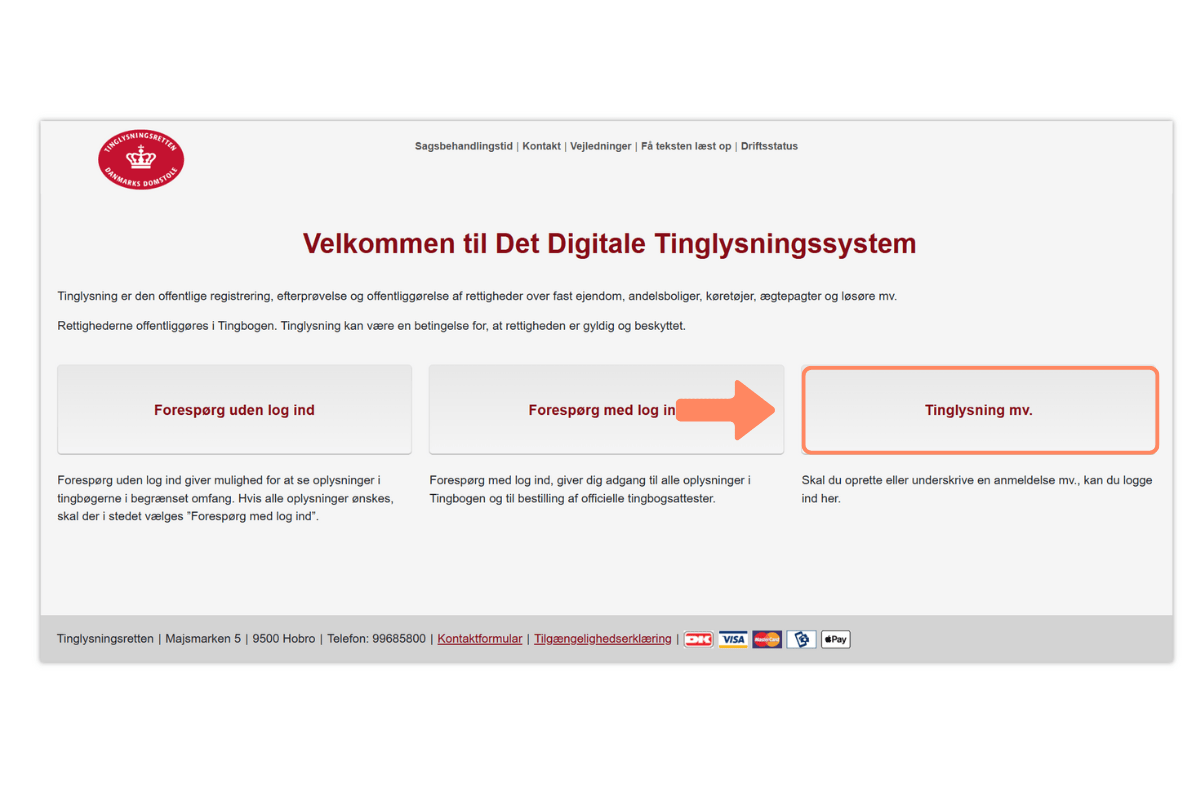
2. Login med MitID
Brug MitID til at logge ind. Indtast dit Bruger-ID og tryk "Fortsæt".

3. Tryk på ”Dokumenter, der kan underskrives”
Når du er logget ind med MitID, skal du trykke på boksen "Dokumenter, der kan underskrives".
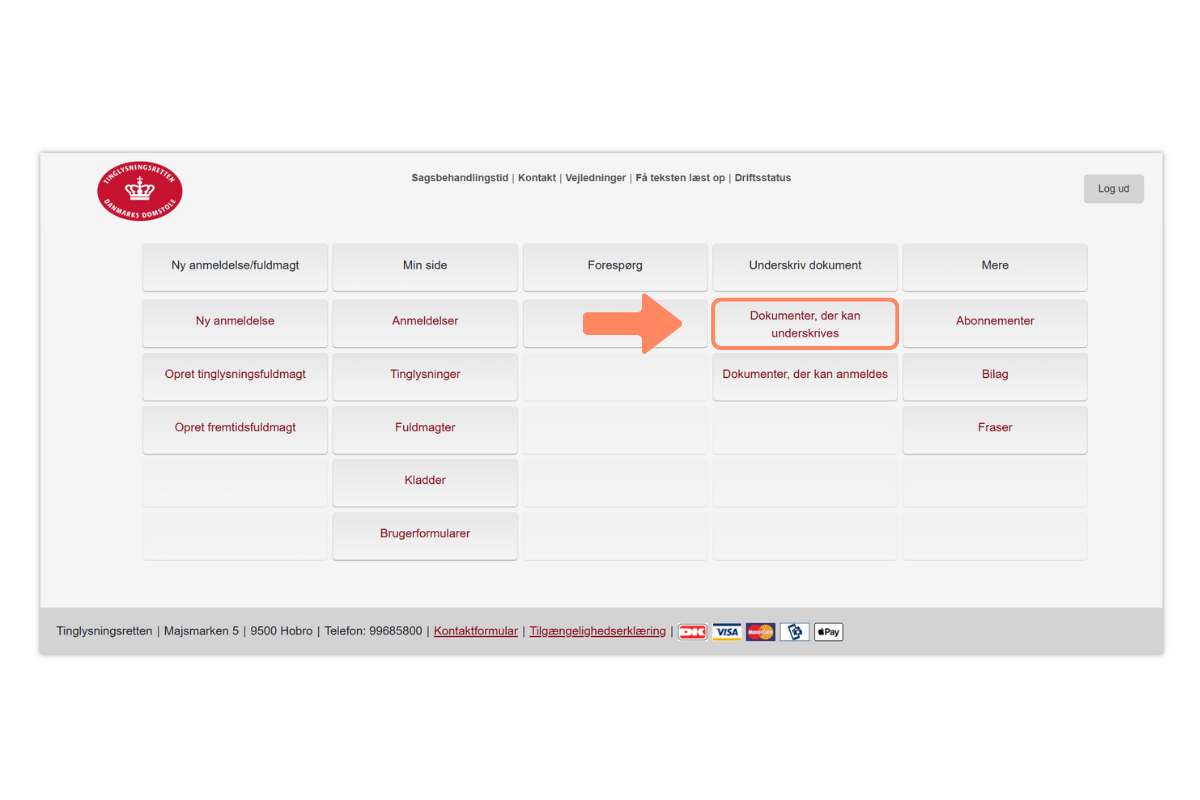
4. Tryk på blyantikonet
Nu skal du trykke på blyantikonet, som du finder ud for dit navn. Når du trykker på blyantikonet vil du blive ført til fremtidsfuldmagtens underskriftsside.
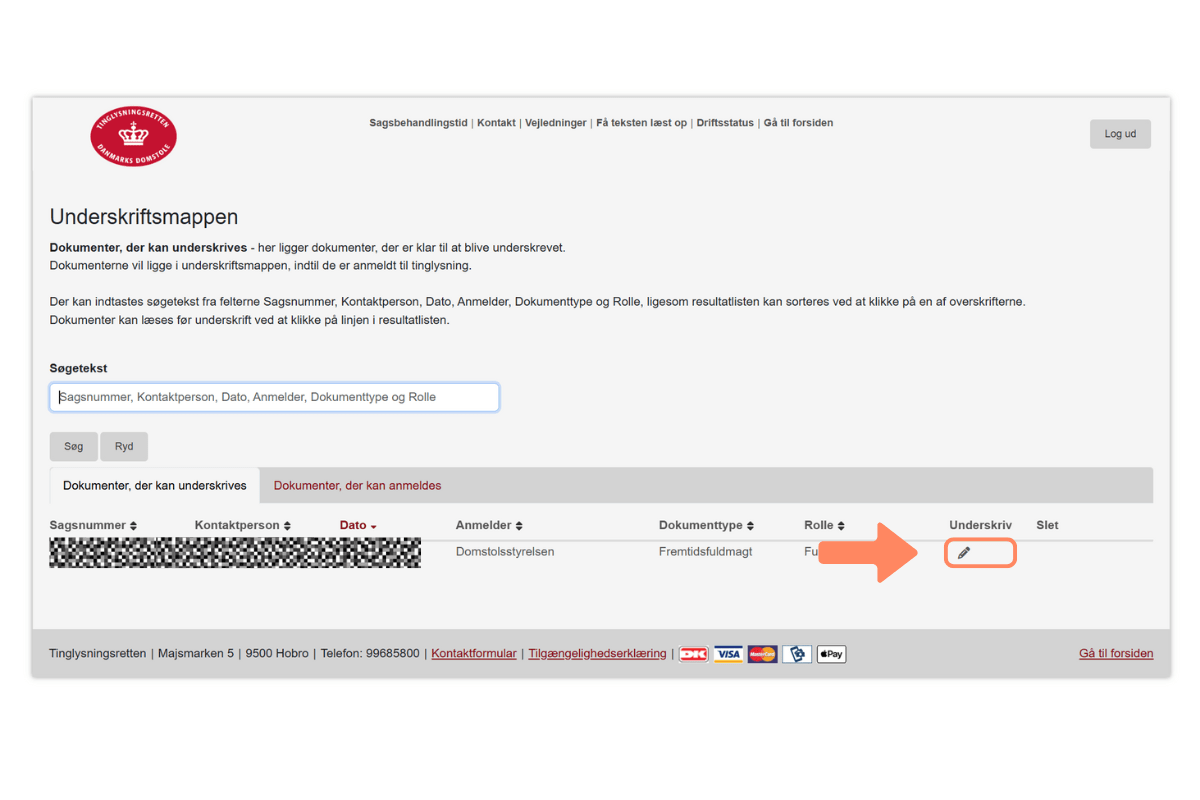
5. Gå til bunden af siden og skriv under
Nu skal du gå helt ned i bunden af siden, så dit skærmbillede viser det samme, som nedenstående billede. Du vil se dit eget navn ud for "Anmelders sagsnummer".
Herefter trykker du på knappen "Videre til underskrift". Denne knap er først mulig at trykke på, når du er helt nede i bunden af den viste side.
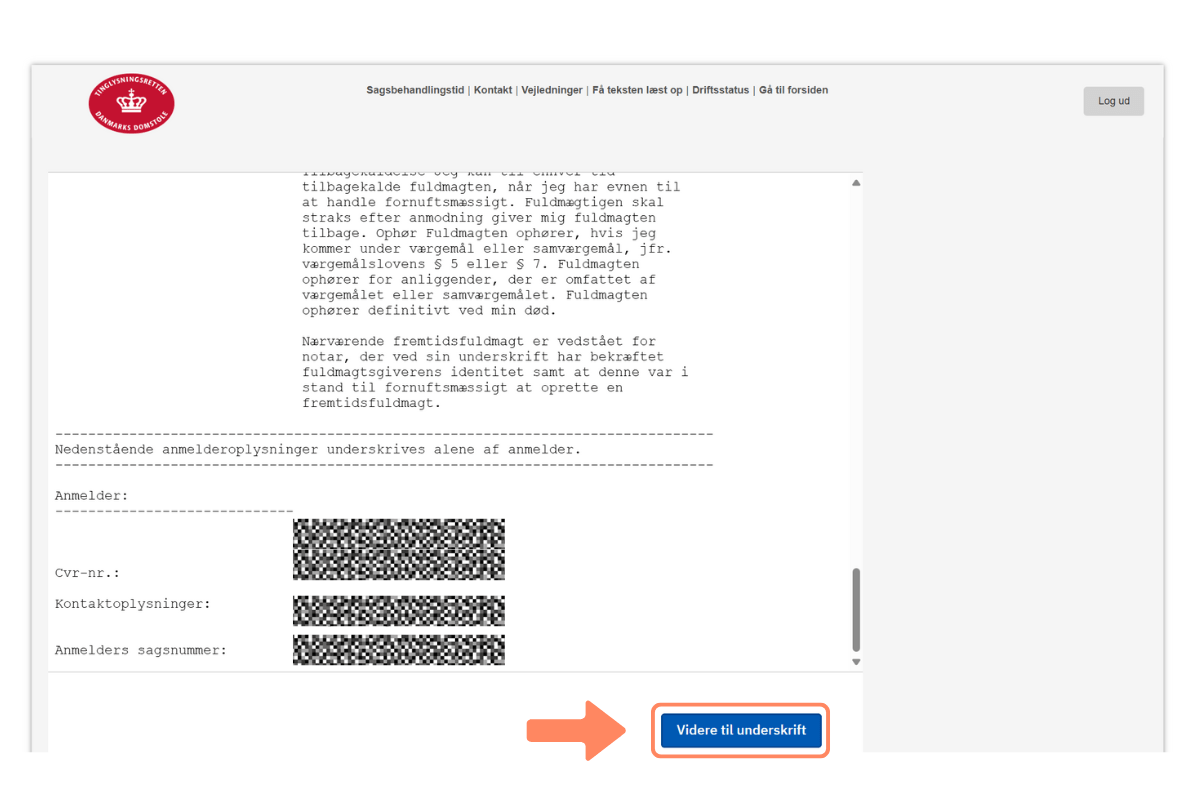
6. Skriv under
Nu skal du skrive fremtidsfuldmagten under. I dette eksempel har vi valgt MitID til underskrift. Skriv dit brugernavn og tryk fortsat. Herefter skal du godkende underskrift i din MitID app.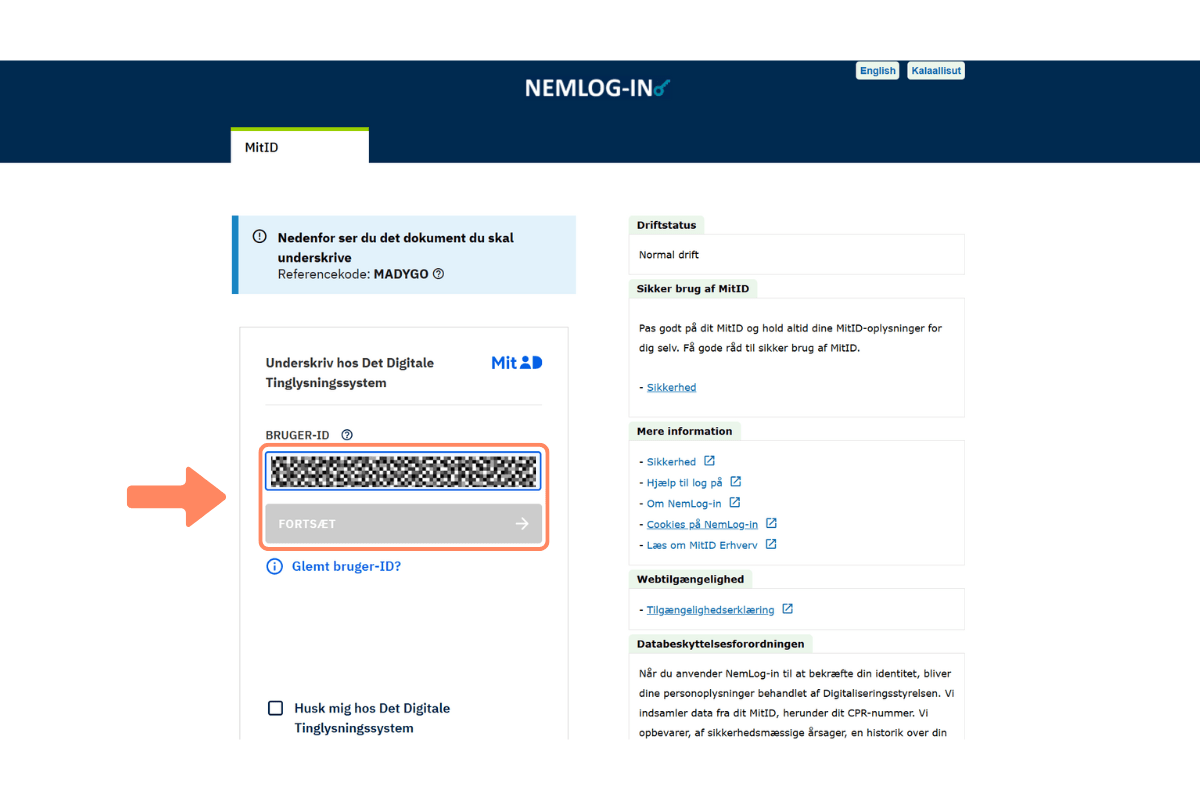
7. Book tid hos notaren
Nu skal du booke tid hos notaren. Du kan enten trykke her for at booke tid hos notaren https://domstol.dk/selvbetjening/notarbooking eller gå ind i din e-mail, hvor du trykker på "Find notar her".
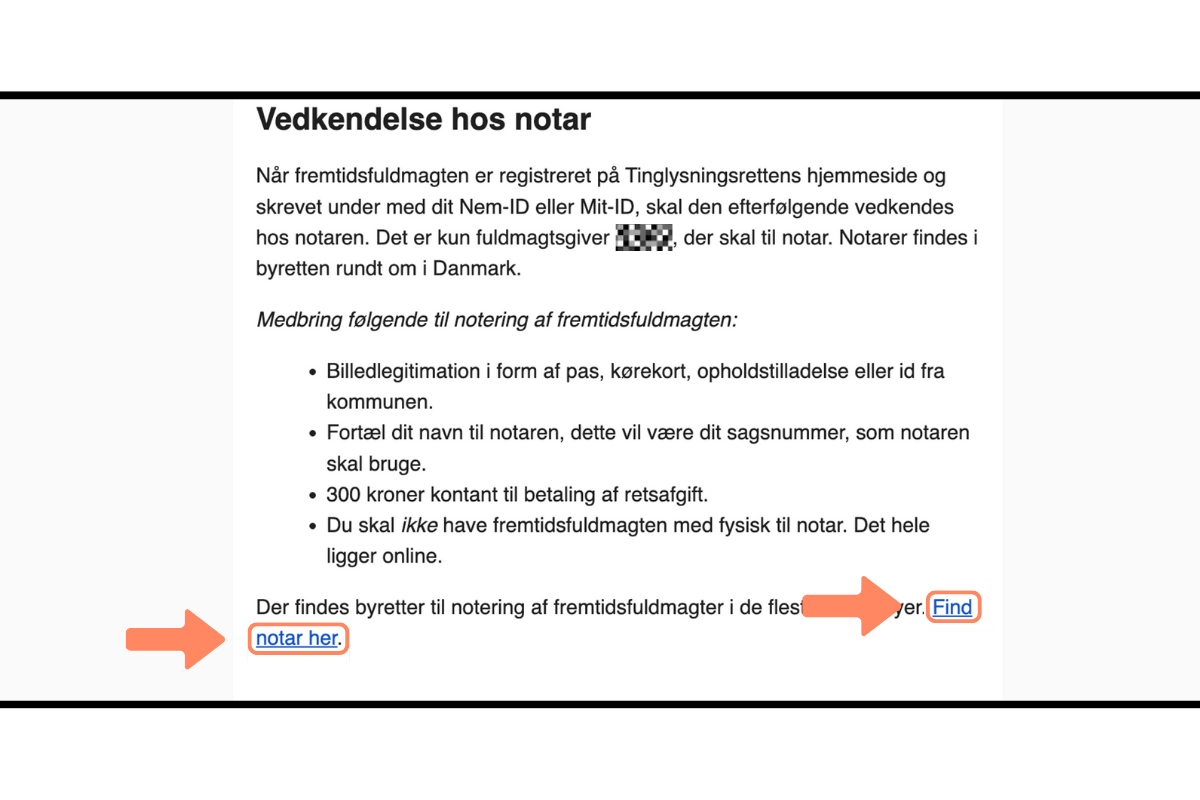
8. Vælg notar
Nu skal du vælge den notar, som du har bedt om at komme til. I dette tilfælde har vi valgt Københavns byret. Vælg den notar, som du har bedt om.
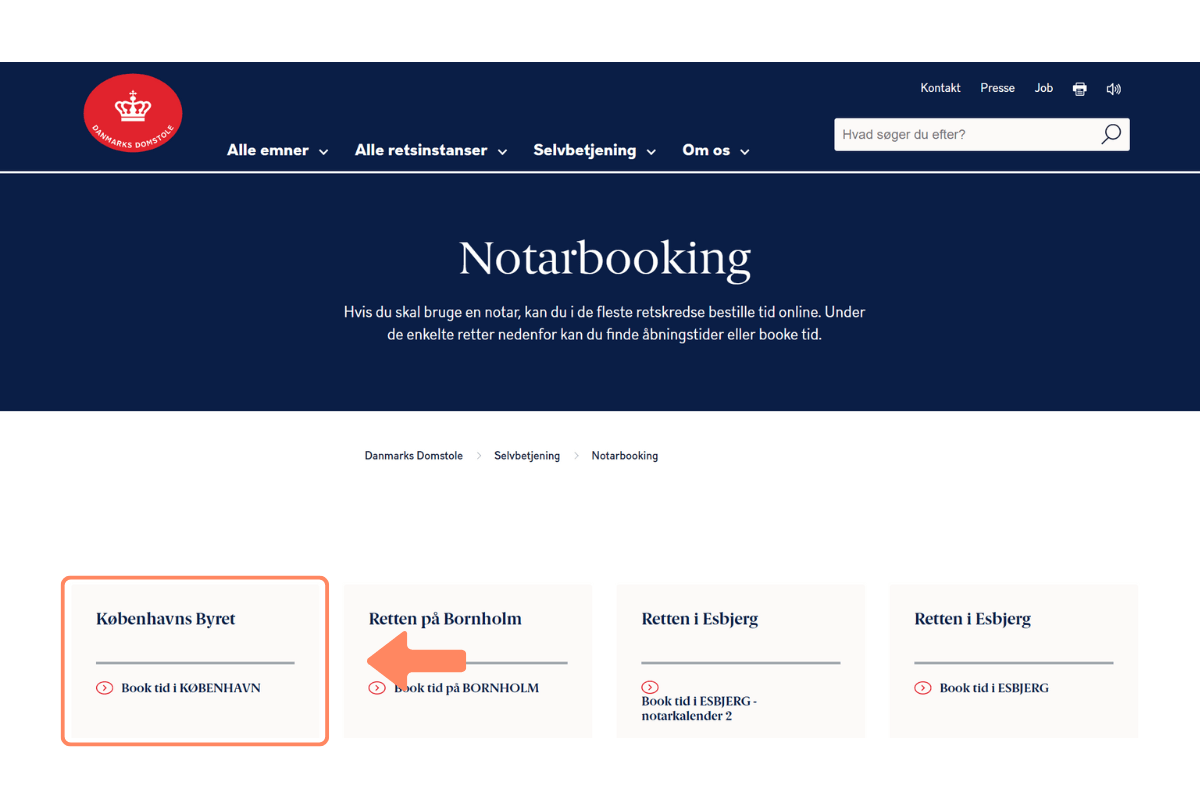
9. Tryk notarkalender
Nu skal du trykke på "Notarkalender".
Hos visse notarer er der andre måder at bestille tid på. Nogle steder skal der ringes manuelt for at bestille tid. De fleste har dog en notarkalender, som vist i nedenstående.
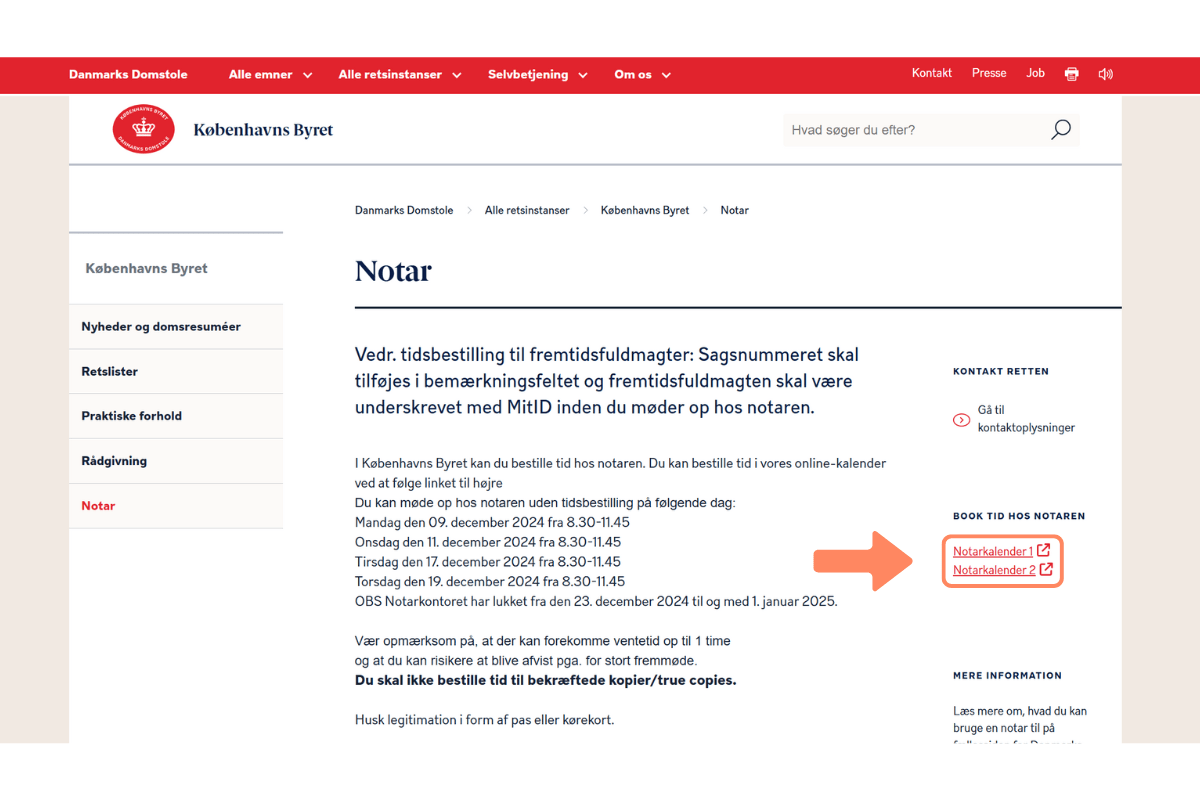
10. Bestil tid
Tryk nu på knappen "Bestil tid".
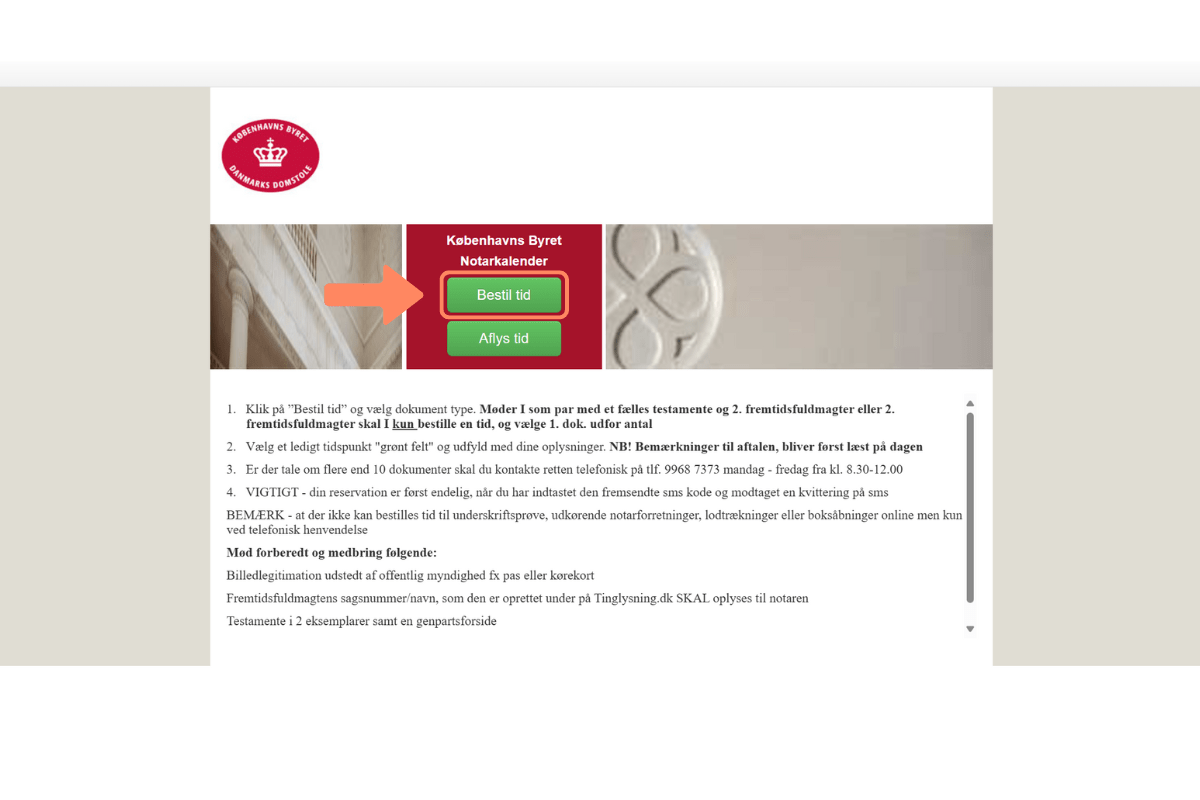
11. Tryk på "Vælg"
Nu skal du trykke på feltet "Vælg" for at vælge dokumenttype.
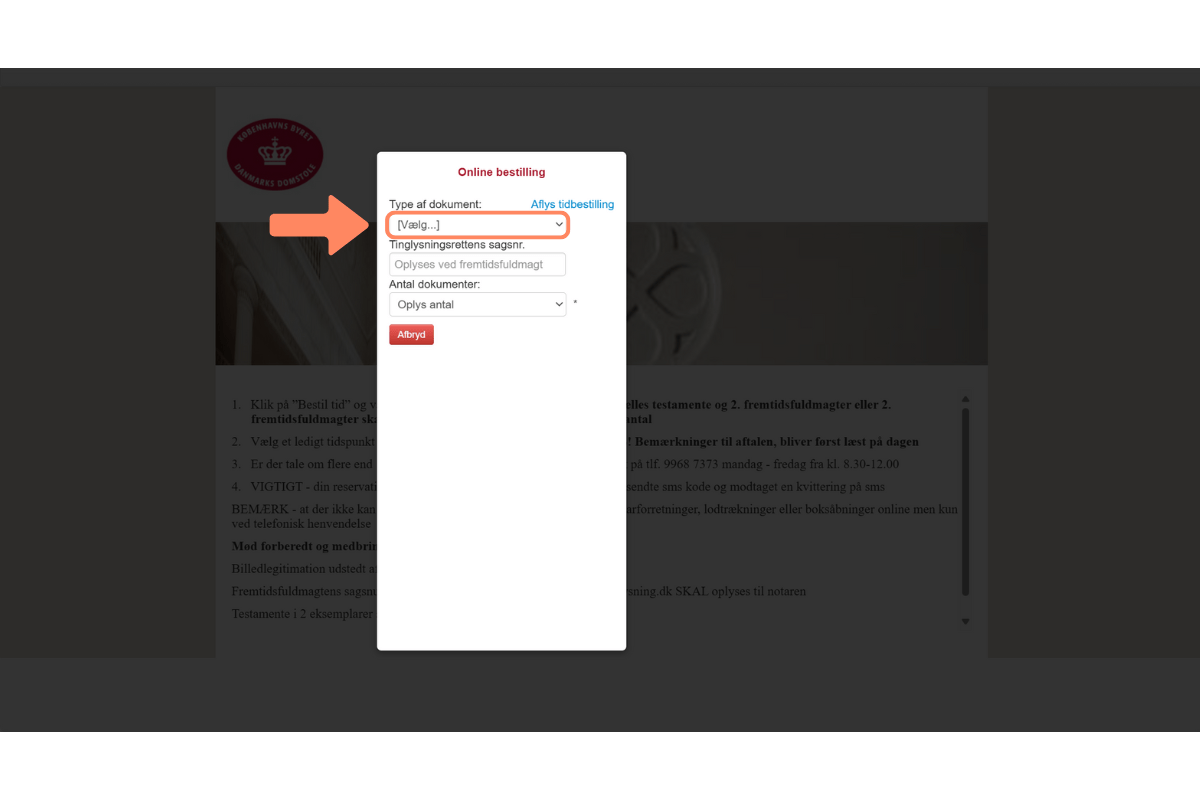
12. Vælg dokumenttype
Nu skal du vælge typen af dokument. Hvis det er muligt, vælger du "Testamente/fremtidsfuldmagt". Hvis dette ikke er muligt, vælg da "Andre dokumenter - privatpersoner".
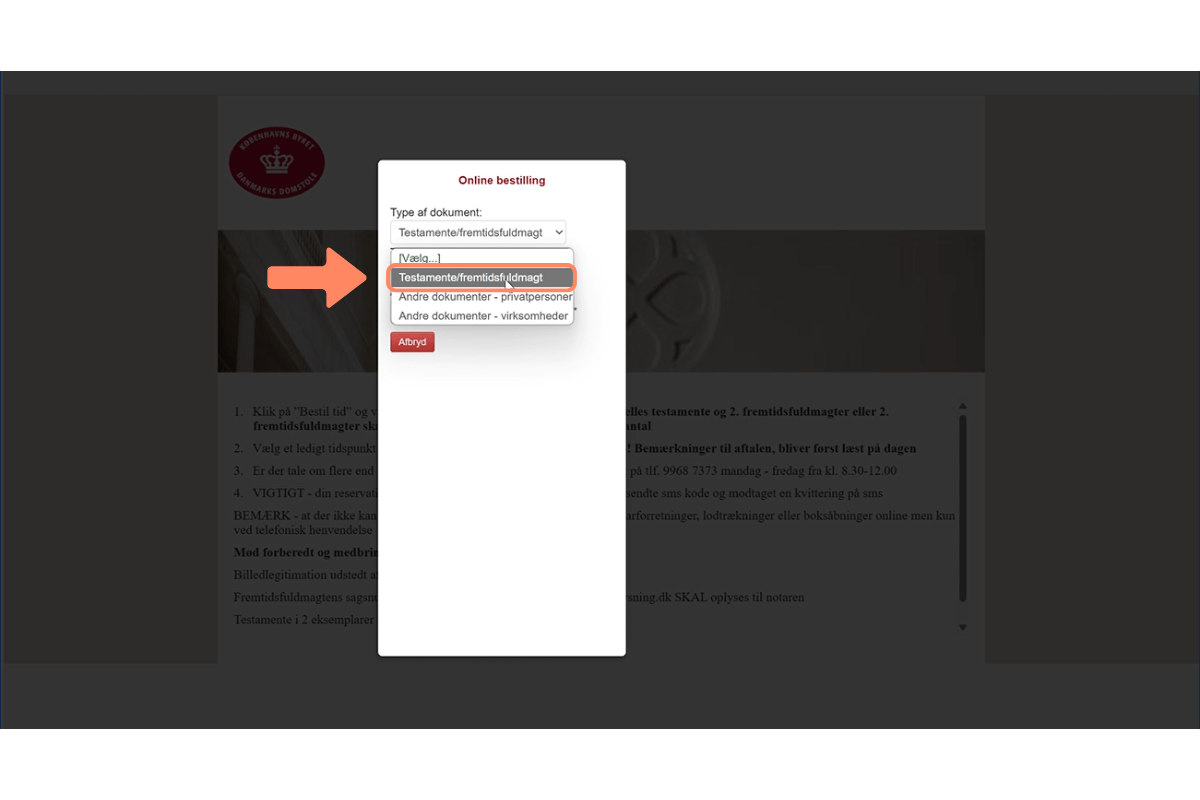
13. Vælg dato og tid
Nu skal du vælge dato og tidspunkt for mødet. Hvis du har flere dokumenter til underskrift, skriver du, hvor mange dokumenter du/I samlet set har til underskrift hos notaren.
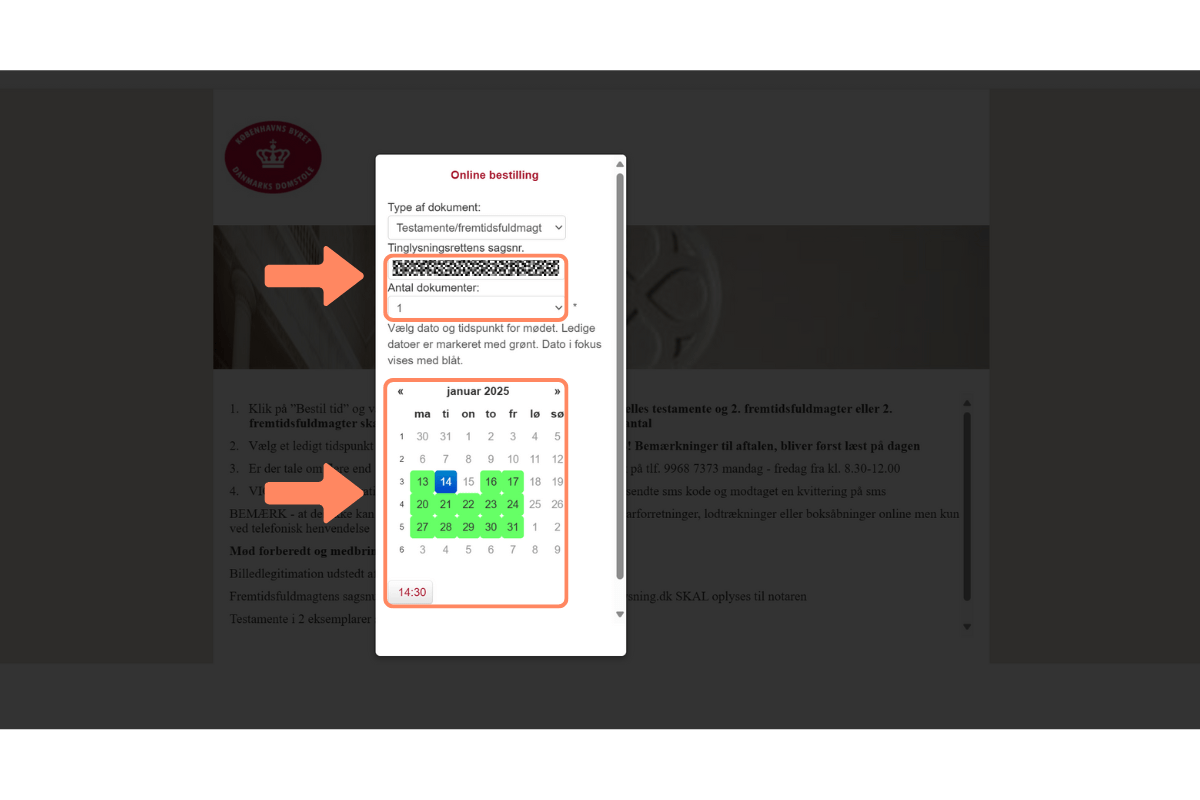
14. Skriv navn, mobilnummer og e-mailadresse
Her skal du angive, hvem du er. Skriv dit navn, mobilnummer og e-mailadresse og tryk på "Godkend".

15. Tjek din e-mail
Nu har du modtaget en e-mail med bekræftelse på din tidsbestilling.
Du behøver ikke at medbringe fremtidsfuldmagten i udskrevet form, selvom dette står i mailen. Fremtidsfuldmagten ligger online i underskrevet form. Notaren kan se din fremtidsfuldmagt online, når du oplyser dit sagsnummer. Dette gør du, når du sidder fysisk sammen med notaren. Dit sagsnummer er dit fulde navn.
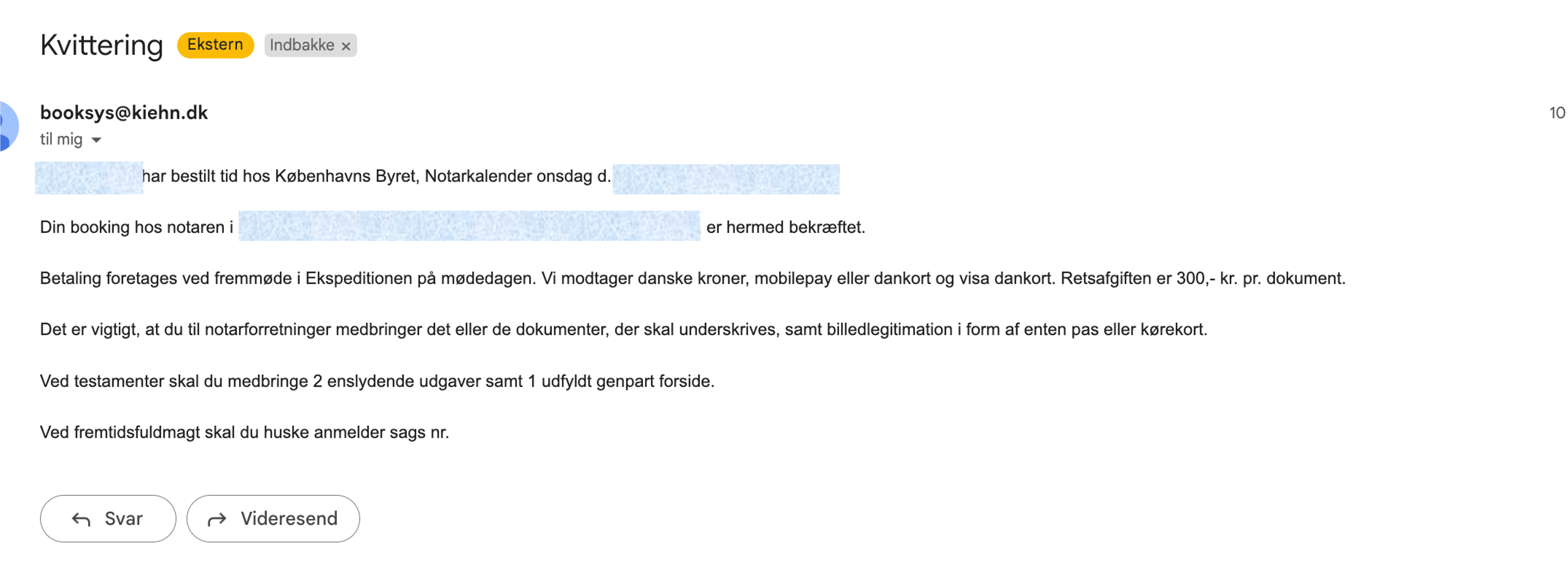
Videoforklaring
Hvis du hellere vil se ovenstående på en video, kan du trykke på nedenstående video. Denne video er identisk med ovenstående blot tilført tale.
Se video
